Advertisement
Excel is one of those tools that quietly powers countless businesses, projects, and personal tasks behind the scenes. Yet, many of its most useful features remain underused simply because people assume they’re too complicated. The SUMPRODUCT function in Excel is a perfect example. At first glance, it looks technical, maybe even intimidating. But in reality, it’s one of the most practical formulas you can learn.
It doesn’t just calculate numbers — it saves time, cleans up your sheets, and makes complex tasks surprisingly simple. If you’ve ever wrestled with multiple columns of data, SUMPRODUCT might just become your new favorite shortcut.
The SUMPRODUCT function in Excel is designed to perform two operations at the same time — multiplication and addition. As the name suggests, SUMPRODUCT stands for “sum of products.” It multiplies corresponding values in given arrays (ranges of cells) and then adds those multiplied results together.
The basic syntax of the SUMPRODUCT function in Excel is:
=SUMPRODUCT(array1, [array2], [array3], …)
In this formula, “array” refers to a group of cells or a range you select. The function multiplies the corresponding items in each array and sums the results. If you are only using one array, the function will just sum the numbers in that range. But the real power comes when you combine multiple arrays.
Imagine having a list of products with prices and quantities sold. Rather than including an extra column to total up each product, Excel's SUMPRODUCT function multiplies price and quantity instantly, providing the total sales value in one formula.
This built-in efficiency makes the SUMPRODUCT function in Excel highly suitable for financial analysis, sales reporting, inventory management, and any task requiring the multiplication of numbers across various lists or categories.
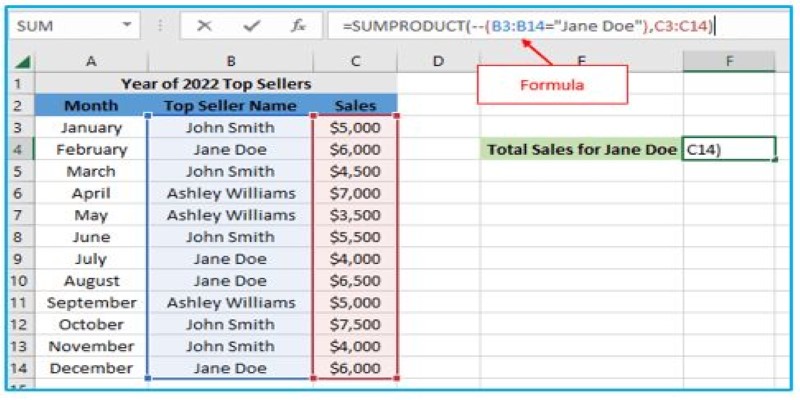
The SUMPRODUCT function in Excel processes data row by row or column by column, depending on how you structure your arrays. Let’s say you have two lists:
When you use the formula =SUMPRODUCT(A1:A3, B1:B3), Excel will do the following:
Without SUMPRODUCT, you would have to create a new column by multiplying each price with its corresponding quantity and then using SUM to add the results. SUMPRODUCT skips that extra step, saving time and reducing the risk of error.
An important thing to note is that the arrays provided to SUMPRODUCT must have the same dimensions. For example, if you are using a range with three rows, the corresponding array should also have three rows. Otherwise, Excel will return an error.
The SUMPRODUCT function in Excel shines in real-world scenarios. It bridges the gap between simple formulas and more complex functions like array formulas or PivotTables. One of its most common uses is in calculating weighted averages.
For instance, in education, you might want to calculate a student's final grade based on different assignments with different weightings. Instead of manually multiplying each score by its respective weight, SUMPRODUCT can do it effortlessly.
Another popular use is conditional summing — calculating totals based on certain conditions. While SUMPRODUCT does not directly include built-in condition handling like SUMIF or COUNTIF, you can work around it using logical expressions.
For example, let’s say you want to sum the sales of a specific product from a list. You can use:
=SUMPRODUCT((A1:A10="Product A")*(B1:B10)*(C1:C10))
Here, column A contains product names, column B has quantities, and column C holds prices. The condition (A1:A10="Product A") returns TRUE (1) or FALSE (0), and SUMPRODUCT multiplies this by the quantities and prices, effectively ignoring rows that don’t meet the condition.
Additionally, the SUMPRODUCT function in Excel is valuable in project management scenarios where costs need to be calculated across different resources and activities. It can handle budget tracking, resource allocation, and forecast analysis with accuracy and speed.
SUMPRODUCT also comes in handy when working with large datasets because it avoids the need to create helper columns, keeping your spreadsheets cleaner and more manageable.
Mastering the SUMPRODUCT function in Excel doesn’t demand complex memorization — it’s all about understanding its structure and applying it to real-life data scenarios. To get the best results, there are a few practical tips worth following.

First, always make sure your arrays are the same size. Mismatched ranges are a common mistake that leads to errors. If your data is constantly changing, using named ranges or Excel Tables can help ensure your arrays automatically adjust, keeping everything aligned.
Be cautious with large datasets when using the SUMPRODUCT function in Excel. It processes every cell in the selected ranges, so limit your data range to essential rows to maintain optimal spreadsheet performance.
SUMPRODUCT also pairs well with other functions like IF, ISNUMBER, or LEN, allowing you to build more advanced formulas. For example, you can count cells that meet specific conditions or even analyze text data combined with numbers.
Unlike older array formulas, SUMPRODUCT doesn’t need Ctrl + Shift + Enter, making it beginner-friendly. It can also replicate counting functions when using logical expressions, serving as a flexible alternative to COUNTIFS.
Despite Excel’s evolving features, the SUMPRODUCT function in Excel remains a powerful, simple solution for clean, accurate, and efficient data analysis.
The SUMPRODUCT function in Excel is a smart solution for handling complex calculations quickly and efficiently. It simplifies tasks like summing sales data, calculating weighted averages, or applying conditions without extra steps or clutter. Its real strength lies in combining multiplication and addition within a single formula, saving time and improving accuracy. Once you understand how it works, SUMPRODUCT becomes a go-to tool for managing data effortlessly, making it essential for anyone looking to work smarter in Excel.
Advertisement

Volkswagen introduces its AI-powered self-driving technology, taking full control of development and redefining autonomous vehicle technology for safer, smarter mobility

Can Germany's new AI self-driving test hub reshape the future of autonomous vehicles in Europe? Here's what the project offers and why it matters

Accessing Mistral NeMo opens the door to next-generation AI tools, offering advanced features, practical applications, and ethical implications for businesses looking to leverage powerful AI solutions

Gain control over who can access and modify your data by understanding Grant and Revoke in SQL. This guide simplifies managing database user permissions for secure and structured access
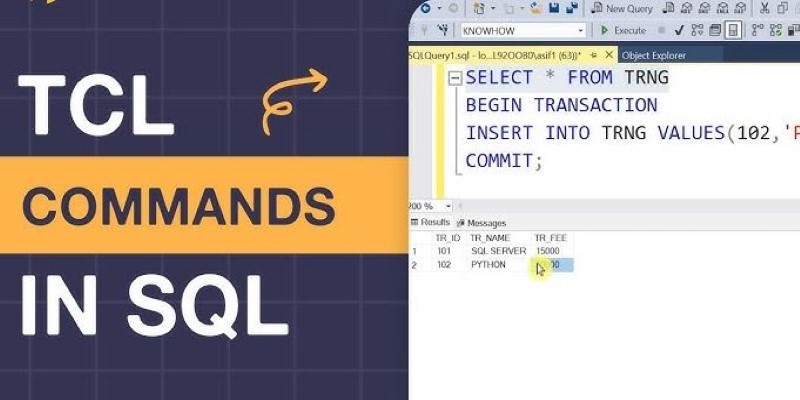
Understand how TCL Commands in SQL—COMMIT, ROLLBACK, and SAVEPOINT—offer full control over transactions and protect your data with reliable SQL transaction control
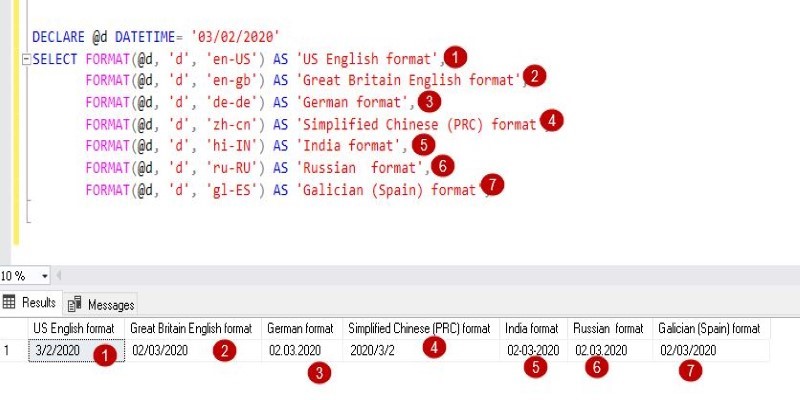
The FORMAT() function in SQL transforms how your data appears without changing its values. Learn how to use FORMAT() in SQL for clean, readable, and localized outputs in queries
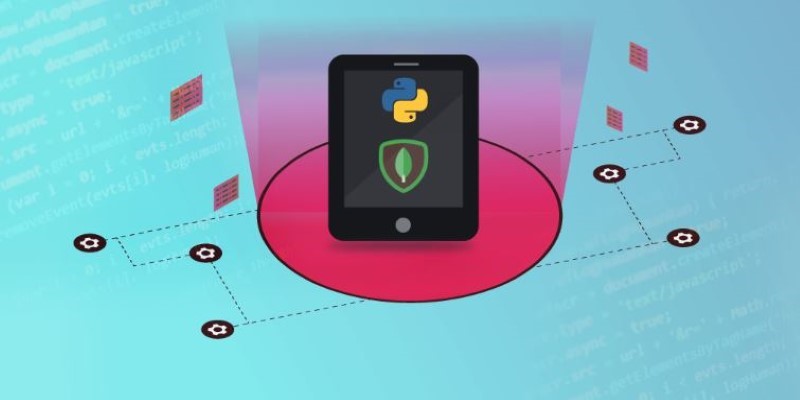
How to use MongoDB with Pandas, NumPy, and PyArrow in Python to store, analyze, compute, and exchange data effectively. A practical guide to combining flexible storage with fast processing
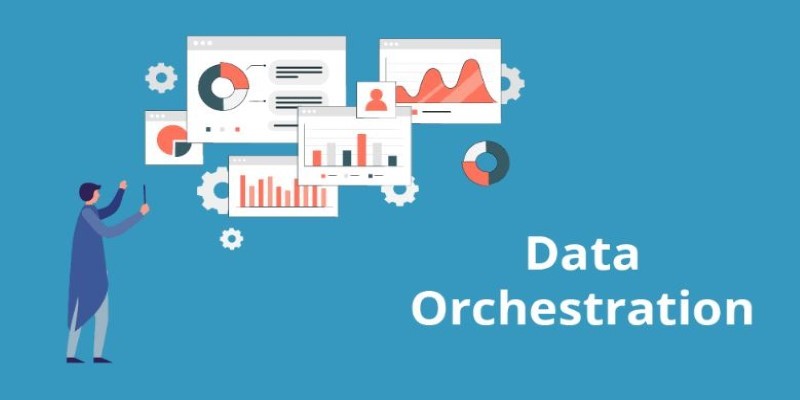
Looking for the best Airflow Alternatives for Data Orchestration? Explore modern tools that simplify data pipeline management, improve scalability, and support cloud-native workflows
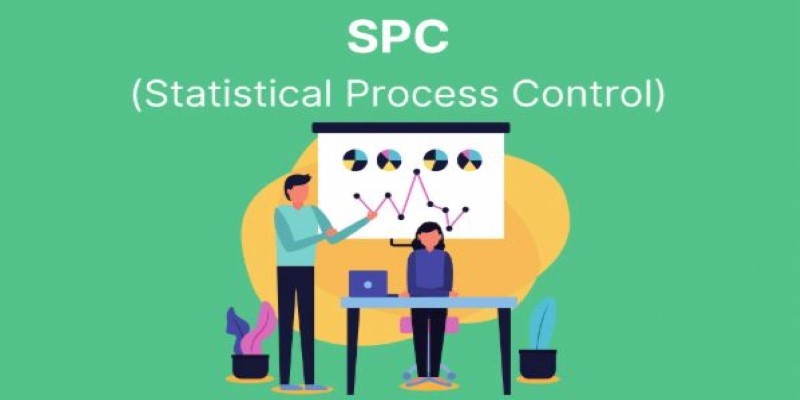
Statistical Process Control (SPC) Charts help businesses monitor, manage, and improve process quality with real-time data insights. Learn their types, benefits, and practical applications across industries

A former Pennsylvania coal plant is being redeveloped into an artificial intelligence data center, blending industrial heritage with modern technology to support advanced computing and machine learning models

Gen Z embraces AI in college but demands fair use, equal access, transparency, and ethical education for a balanced future

How to compute vector embeddings with LangChain and store them efficiently using FAISS or Chroma. This guide walks you through embedding generation, storage, and retrieval—all in a simplified workflow